
Materialkunde
Je nach Druckverfahren werden im 3D-Druck verschiedene Kunststoffe ("Plastik") oder auch Metalle verarbeitet. Hier schauen wir uns die Materialien an, die für FDM-Drucker verwendet werden.
Filament: In verschiedenen Online-Shops oder im Elektronik-Laden kannst Du die auf Rollen aufgewickelten Fäden für den 3D-Druck mit einem FDM-Drucker als sogenannte "Filamente" bestellen. Achte dabei darauf, welchen Dicke (Durchmesser) dein Drucker verarbeiten kann. Die meisten Hobby-Drucker arbeiten mit Filamenten mit 1,75 Millimeter Breite, größere Drucker können aber auch mit 3mm Dicke laufen, die Rollen sind dann teilweise etwas günstiger, allerdings bricht das dickere Filament leicht beim Biegen durch, da es weniger flexibel ist als das dünne.
Kosten: Bei den Filamentrollen für die am häufigsten eingesetzten Kunststoffe PLA, ABS oder HIPS sind Preise zwischen 15 und 30 Euro für ein Kilogramm üblich. Die eher speziellen Sorten wie NinjaflexTM, Holz, Stein usw. liegen um das 2 bis 4-fache darüber.
Die nachfolgende Übersicht kann Dir helfen, den richtigen Werkstoff für dein Projekt auszuwählen.
- Name: PLA (Polylactid, Polymilchsäure)
-
Druck-Temperatur: 180 bis 220 °C
Beschreibung: Mittelhart, bruchstabil, Oberfläche glänzend, relativ umweltfreundlich (Biokunststoff, biologisch abbaubar und kann aus nachwachsenden Rohstoffen hergestellt werden), lässt sich schon ab 60 Grad verbiegen.
Druckeigenschaften: Haftet gut auf jedem Druckbett, verzieht sich fast gar nicht beim Abkühlen, riecht kaum beim Drucken.
Nachteile: Da PLA schon ab 60 Grad "labberig" wird, eignet es sich nicht für z.B. Kaffeebecher, und kann sich im Sommer bei heißem Wetter oder im aufgeheizten Auto verformen. Ist kaum elastisch. - Name: ABS (Acrylnitril-Butadien-Styrol[-Copolymer])
-
Druck-Temperatur: 210 bis 245 °C
Beschreibung: Sehr hartes und haltbares Plastik, schlagfest, wird daher oft für Geräte-Gehäuse z.B. bei Bohrmaschinen verwendet, die einiges aushalten müssen. Verformt sich erst bei höheren Temperaturen als 100 Grad.
Druckeigenschaften: Benötigt ein mit 80-110 Grad beheiztes Druckbett und einen Kleber wie Prittstift oder Zuckersirup, damit das gedruckte Objekt ordentlich haftet und sich nicht während des Druckens ablöst. Da ABS zäher ist als PLA, muss es langsamer gedruckt werden. Verzieht sich stark beim Abkühlen, längere Teile schälen sich deswegen leider oft an den Enden vom Druckbett ab, mit jeder Schicht mehr..
Nachteile: Da ABS als Filamentfaden meistens noch Lösungsmittel ("Weichmacher") enthält, um es besser verarbeiten zu können, stinkt es ganz furchtbar beim Drucken und die dabei entstehenden Dämpfe sind nicht gesund, können Kopfschmerzen und Husten auslösen. Man sollte den Raum gut belüften, allerdings führt Luftzug im Drucker dann zu noch stärkerem Verziehen beim Abkühlen. Je nach Objekt ist das Drucken wegen des zusammenziehens beim Abkühlen meist viel schwieriger als mit PLA, besonders bei großen und massiven Teilen. Daher eher für erfahrene Profis zu empfehlen, wenn besonders stabile und dauerhafte Teile gedruckt werden sollen.
Besonderheit: ABS löst sich im Lösungsmittel Aceton (Nagellack-Entferner, Pinselreiniger) auf. Daher kann ein in ABS gedrucktes Teil mit Hilfe eines luftdicht geschlossenen Behälters mit einem Aceton-getränkten Taschentuch im Deckel durch den entstehenden Lösungsmitteldampf in zwei bis drei Stunden geglättet werden, und fühlt sich nach dem Trocknen dann fast so glatt wie Glas an, oder als ob es lackiert wäre. Einzelne in ABS gedruckte Teile können auch mit Aceton gut miteinander verklebt werden, ohne Klebstoff zu benutzen. Acetondampf bitte nicht einatmen, und in einem gut belüfteten Raum arbeiten!
- Name: HIPS (High Impact PolyStyrene)
-
Eigenschaften grundsätzlich wie bei ABS, auch das Glätten mit Aceton funktioniert genauso wie bei ABS!
Besonderheiten: Anders als ABS stinkt HIPS beim Drucken etwas weniger und verzieht sich deutlich weniger beim Abkühlen als ABS, ist daher auch einfacher zu drucken und in vielen Fällen ein guter ersatz für ABS. HIPS ist etwas leichter und weniger hart im Vergleich zu ABS und haftet auf dem mit Zuckersirup behandelten Druckbett gut ab 80 Grad. - Name: NinjaflexTM (Markenname des Herstellers)
-
Druck-Temperatur: 215 bis 235 °C
Beschreibung: Gummi-artiges Plastik, fühlt sich ähnlich an wie das Material, aus dem ein Basketball besteht. Schlag- Zug- und Biegefest, kann nur mit einem scharfen Messer oder Schere nachbearbeitet werden.
Druckeigenschaften: Haftet auf jedem Druckbett auch ohne Heizung sehr gut, muss sehr, sehr langsam gedruckt werden, weil sonst das Filament leicht blockiert und sich nicht mehr in den Druckkopf einfädelt.
Nachteile: Zieht stark Fäden beim Drucken, die nachher schwierig zu entfernen sind. Stinkt beim Drucken ähnlich stark wie ABS. - Name: Holz (Wood)
-
Druck-Temperatur: 215 bis 245 °C
Beschreibung: Eigentlich eine Mischung aus mindestens 60% sehr fein gemahlenem Holzmehl oder Schalen, z.B. Buche, Eiche, Kokosnuss, Olivenbaum usw. und PLA (siehe oben) als Bindemittel. Druckeigenschaften: Lässt sich wie PLA drucken und danach wie echtes Holz bearbeiten: Bohren, sägen, feilen, glätten mit Sandpapier usw.. Resistent gegen Wasser, verformt sich aber wegen des PLA-Anteils ab 60 Grad (daher "nicht spülmaschinengeeignet").
Besonderheit: Riecht während des Druckvorgangs je nach Temperatur recht angenehm nach Räucherstäbchen und mit der Drucktemperatur kann die Farbe von heller nach dunkler variiert werden.
Nachteile: Da Holz ein Naturprodukt ist, ist bei den billigeren Filamenten auch mal gröber gemahlenes Holz dabei, was den Druckkopf verstopfen kann. Am besten eine größere Düse einbauen (z.B. 0,8mm). Einige Holzfilamente ziehen leicht Fäden beim Drucken, was man aber durch die Druckereinstellungen ("Retract") beheben kann. Holzfilament ist wegen der aufwändigeren Herstellung mindestes doppelt so teuer wie PLA. - Name: PP (Polypropylen)
-
Druck-Temperatur: 230 bis 240 °C
Beschreibung: Flexibles, Schlag-, Reiß- und Bruchfestes Material, an dem so gut wie gar nichts haften bleibt. Es wird häufig für Lebensmittelbehälter, Plastikdosen und ähnliches verwendet. Es hat eine leicht glänzende, sehr feine und trotzdem griffige Oberfläche.
Druckeigenschaften: Da flüssiges Polypropylen eigentlich nur auf sich selbst haftet, und sich beim Akühlen auch noch extrem zusammenzieht, ist es fast unmöglich, größere Teile damit im FDM-Druckverfahren zu drucken, außer sie sind sehr dünn konstruiert und haben eine kleine Auflagefläche auf dem Druckbett (z.B. ein hohler, aufrecht gedruckter Zylinder mit dünnem Rand funktioniert, weil dieser sich beim Abkühlen überall gleichmäßig zusammenzieht). Am besten klebt man braunes oder durchsichtiges Packband auf das Druckbett und beheizt dieses nicht beim Drucken. Klebefilm besteht zumindest teilweise aus Polypropylen, daher haftet das PP darauf.
Besonderheit: PP-Filamente sind oft als "lebensmittelecht" gekennzeichnet, da sie keine "Weichmacher"-Lösungsmittel benötigen. PP ist kaum kaputt zu bekommen. - Name: PETG (Poly-Ethylen-Terephthalat))
-
Beschreibung: Das Plastik, aus dem fast alle Plastikflaschen hergestellt werden (PET). Ähnliche Eigenschaften wie PP, verzieht sich aber nicht so stark beim Abkühlen.
Umweltfragen: Bis auf PLA und einige Spezialfilamente, die entsprechend als biologisch abbaubar gekennzeichnet sind, zerfallen die meisten Kunststoffe in der freien Natur sehr langsam, es treiben auch schon tausende Tonnen Plastik durch die Weltmeere und verschmutzen die Umwelt. FDM-Drucker erzeugen allerdings erfreulich wenig Abfall, da nur so viel Plastik verbraucht wird, wie im fertigen Objekt später auch enthalten ist (anders als beim Fräsen, bei dem oft mehr Abfall als Produkt entsteht). Wenn in deiner Gegend Abfalltrennung üblich ist, entsorge die leeren Filamentrollen und auch Druckabfälle möglichst in der Plastiksammlung. Ein "Recycling" von Filamentabfällen in Form neuer Filamente ist übrigens (noch) nicht üblich, da der Energieaufwand zum Aufbereiten höher ist als bei der Herstellen des reinen Rohmaterials.
Arbeitsschritte
![[Abbildung der Arbeitsschritte beim Einscannen, Konstrieren, Druckvorbereitung und Ausdruck]](pics/3d-mit-open-source-prozess.png)
Man kann das Aussehen eines Objektes kopieren, indem man es mit einem 3D-Scanner einscannt, nachbearbeitet und anschließend in Originalgröße oder verkleinert wieder ausdruckt. Möchte man eine neue Form herstellen, so kann dies mit 3D-Zeichenprogrammen wie Blender, oder Konstruktionsprogrammen wie OpenScad geschehen.
3D Scan
Grundsätzlich muss beim 3D-Scan eine "Rundum-Aufnahme" eines Objektes, also aus allen Richtungen möglichst ohne Lücke, gemacht werden. Dazu braucht man entweder sehr viele Kameras, die man rund um das Objekt aufbaut, oder das Objekt muss still halten, während man mit einer Kamera entsprechend viele Bilder aufnimmt.
3D-Scanner kosten zwischen 40 und einer Viertelmillion Euro, je nach Größe und leistungsfähigkeit. Du kannst ja einmal eine "Scan 3D" App für dein Smartphone ausprobieren, und wirst schnell feststellen, es ist nicht so einfach, perfekte überlappende Fotos von allen Seiten zu machen, und die Nachbearbeitung dauert dann meistens noch länger als das eigentliche Scannen.
3D Bearbeitung
Das Ergebnis eines 3D Scan oder einer 3D-Landschaftsaufnahme, auch medizinische Scans per Röntgen oder MRT, ist eine sogenannte "Punktwolke", die normalerweise mit einem Programm wie Meshlab nachbearbeitet und in Flächen und Volumenkörper umgewandelt werden muss, bevor man ein fehlerfreies 3D-Objekt als Datei erhält, dass sich auch wieder drucken lässt.
3D Konstruktion
Um neue Zeile herzustellen, oder bestehende Teile in leicht druckbare Häppchen zu zerlegen, ist ein Konstruktionsprogramm sinnvoll. Viele 3D-Programme erwarten ein gutes räumliches Vorstellungsvermögen oder Genialität beim Zeichnen. Wir lernen in unserem Workshop ein Programm kennen, das KEINERLEI Zeichenkünste voraussetzt, und das auch in der Industrie häufig für den Bau von Fahrzeugteilen oder ähnlichem eingesetzt wird.
3D Druckvorbereitung (Slicen)
Ein 3D-Objekt, meist im STL-Dateiformat, kann noch nicht direkt gedruckt werden, denn der Drucker kann ja nicht alles gleichzeitig "aus der Luft" entstehen lassen, sondern druckt Bahn für Bahn, Schicht für Schicht. Häufig verwenden 3D-Drucker eine standardisierte Darstellung der notwendigen Befehle, z.B.:
G1 X10.0 Y20.0 E3.0 F900Bedeutung: "Gehe 10 nach rechts, 20 nach vorne und schiebe dabei 3mm Filament aus der Düse."
Auf den Drucker schicken mit Octoprint
3D Konstruktions-Workshop mit OpenScad
Das Programm OpenScad
OpenScad ist unter den 3D-Konstruktions-Werkzeugen eine Besonderheit. Es erlaubt, ganz ohne Talent für Grafikbearbeitung und Zeichnen, trotzdem auch sehr komplizierte Objekte am Computer zu konstruieren. Und es kommt im Extremfall sogar ganz ohne Grafik, sogar ohne Bildschirm aus, denn es ist nicht nur einfach ein Programm, sondern eine ganze Programmiersprache!
Man muss OpenScad noch nicht einmal installieren, um erste Schritte in der 3D-Konstruktion zu unternehmen, sondern kann mit einem (fast) beliebigen Schreib-Programm, mit dem einfache Texte erstellt werden, arbeiten. Erst beim "Übersetzen" in Grafik-Objektdateien wird OpenScad benötigt, um aus dem für Menschen leicht lesbaren, zuvor geschriebenen (Quell-)Text die Grafikdateien zu erzeugen, die man am Bildschirm anschauen oder auf einen 3D-Drucker schicken kann.
Blinde Computernutzer können also, statt OpenScad zu installieren, ihren Lieblings-Texteditor verwenden und direkt zum Punkt "Programmieren" in dieser Anleitung springen.
Download und Installation
Unter der Adresse www.openscad.org kann OpenScad für Linux, Windows oder Mac heruntergeladen und installiert werden.
Arbeitsoberfläche
Nach dem Start von OpenSCAD wird ein dreigeteiltes Fenster angezeigt:
![[Abbildung des dreigeteilten Hauptfensters von OpenScad]](pics/osc-main.png)
- Links: Ein einfacher Texteditor für die Bearbeitung des Programms (Eingabe),
- Rechts oben: Ein Bereich für die graphische Ausgabe zum Drehen und Betrachten des Ergebnisses (Ausgabe),
- Rechts unten: Ein Bereich, in dem Fehler- und Statusmeldungen angezeigt werden (Konsole).
Editor
Voransicht (Preview)
Konsole (Meldungen)
Erste Schritte
Speichern und Öffnen
Programmieren
Bei OpenScad wird nicht gezeichnet und verschoben, sondern parametrisch konstruiert, das heißt Du schreibst genau festgelegte Befehle auf, die das Objekt so präzise beschreiben, dass es am Bildschirm angezeigt oder gedruckt werden kann und auf jedem Gerät gleich aussieht.
Alle Befehle von OpenScad passen auf eine Seite Text. Tatsächlich gibt es ein sogenanntes "Cheatsheet", dass die Befehle als klickbare Links enthält, so dass man bei Bedarf nachschlagen kann, was sie bereuten und mit welchen Möglichkeiten man sie aufrufen kann.
Man kann die Befehle, oder Funktionen oder Module, wie der Programmierer sie nennt, einzeln schreiben, oder mehrere davon hintereinander, dann wirken die vorangestellten Befehle auf die hinteren Befehle und verändern damit das Ergebnis. Z.B. wird ein Würfel (cube()) mit einem vorangestellten rotate(...)-Befehl gedreht. Jede Befehlsfolge muss durch einen Strichpunkt beendet werden, erst dann ist das Objekt "fertig" und kann dargestellt werden.
Wie bei vielen Programmiersprachen ist es bei OpenScad egal, ob und wie viele Leerzeichen oder Zeilenumbrüche vor, hinter oder in einzelnen Teilen des Befehls vorkommen, da OpenScad durch den Strickpunkt weiß, wo der Befehl endet. Trotzdem solltest Du beim Schreiben deines Konstruktionsplans daran denken, dass vielleicht andere auch dein Kunstwerk leden und verstehen möchten, daher ist es praktisch, nicht alles einfach nur hintereinander in eine einzige Zeile zu schreiben (obwohl das geht!), sondern eher untereinander, und mit Leerzeichen dort eingerückt, wo Folge-Befehle stehen.
Außerdem ist es sehr sinnvoll, Kommentare im Programm zu verwenden, um Dinge festzulegen, die man nicht direkt programmieren kann, oder die man einfach noch nicht weiß. Hierfür gibt es zwei Varianten:
// Ein Einzeiliger Kommentar, beginnt mit zwei Schrägstrichen und endet mit dem Zeilenende. /* Ein mehrzeiliger oder auch kurzer Kommentar. Er beginnt mit Schrägstrich Stern und endet mit Stern Schrägstrich (Achtung, Reihenfolge!!!) */
Übersetzen
Wenn Du einen Teil deines Objektes fertig programiert hast und kontrollieren möchtest, ob alles richtig getippt ist und das Objekt wie gewünscht aussieht, kannst Du dir Übersetzung starten. Das ist die Taste F5 für eine einfache "Voransicht" (Preview) in OpenScad.
Sollten hierbei Fehler auftreten, so schreibt dir OpenScad in das "Konsolen"-Fenster rects unten eine Meldung und markiert die Zeile, in der der Fehler bemerkt wurde, im Editor-Fenster mit einem roten Punkt. Manchmal wird der Fehler allerdings erst gemeldet, wenn OpenScad merkt, dass etwas fehlt, z.B. die schließende Klammer zu einer öffnenden Klammer, da nicht klar ist, ob die öffnende Klammer falsch war oder nur die schließende vergessen wurde. Also bitte auch beim Lesen der Fehlermeldung mitdenken, und nicht genau die Zeile betrachten, wo der Fehler gemeldet wurde!
Wenn im Preview alles richtig aussieht, kan das eigentliche "Rendering" durchgeführt werden, erst hierbei wird die endgültige, druckbare Form erzeugt. Drücke hierzu die Taste F6. Das Rendering dauert meist viel länger als das Preview.
Speichern/Exportieren des fertigen Objekts
Das gerenderte Objekt kann mit "Speichern als STL" im Standard-Format für 3D-Objekte gespeichert werden. Dateien im STL-Format können auch von anderen Programmen als OpenScad gelesen und weiterverarbeitet werden.
Vergiss bitte nicht, auch den SCAD-Text, den Du die ganze Zeit bearbeitet hast, regelmäßig zu speichern, damit deine Kommandos und Kommentare gesichert sind!
Mit "Export Image (PNG)" hat OpenScad auch die Möglichkeit, einen Screenshot des Voransichts-Fensters als einfaches Bild (nur in 2D) zu speichern, so wie die Bilder in dieser Dokumentation.
Das Koordinatensystem
Um die Position im Raum zu bestimmen, verwenden wir ein Koordinatensystem. Stell dir vor, Du stehst in der Mitte eines Raums, es gibt dann drei Raumrichtungen und der Abstand von dir wird entsprechend durch drei Zahlen festgelegt, die für die drei Richtungen angegeben sind.
Die drei Raumrichtungen in der üblichen Reihenfolge:
- X: links-rechts.
nach links wird negativ (minus) gezählt, nach rechts positiv (plus). - Y: hinten-vorne.
nach hinten wird negativ (minus) gezählt, nach vorne positiv (plus). - Z: unten-oben.
nach unten (auch weiter durch den Boden) wird negativ (minus) gezählt, nach oben positiv (plus).
Wir legen fest, dass die Abstände immer in Millimetern gezählt werden sollen. Man kann 3D-Objekte vor dem Drucken aber auch beliebig vergrößern und verkleinern und auch verschieben, falls man später feststellt, dass sie zu klein oder zu groß konstruiert sind.
Die Position [-100,200,300] bedeutet also: 100 Millimeter nach links, 200 Millimeter nach vorne und 300 Millimeter nach oben. In Zentimetern wäre dies 10 nach links, 20 nach vorne, 30 nach oben.
Einige Objekte sollen später auch gedreht werden können. Auch hier gibt es drei Raumrichtungen zu beachten, praktischerweise nimmt man die sogenannten Koordinatenachsen, um die Drehung durchzuführen.
Drehungen:- Um die X-Achse: Kippe nach hinten (positiv) oder nach vorne (negativ).
- Um die Y-Achse: Kippe nach rechts (positiv) oder nach links (negativ).
- Um die Z-Achse: Drehe (aufrecht bleiben) nach links (positiv) oder nach rechts (negativ).
Bei Drehungen werden normalerweise Winkel in der Einheit Grad ° verwendet zwischen 0 (keine Drehung) und 360 (einmal komplett um eine Achse, bis wir wieder in der genau gleichen Position sind). Eine Drehung um 180 Grad ist also eigentlich die maximale Drehung, bei einem größeren Winkel hätte man stattdessen auch einfach einen kleineren Winkel in die andere Richtung drehen können. Eine Drehung um 90 Grad ist quasi "auf die Ecke" gedreht. Die Ecken einer gewöhnlichen Seite Papier bilden einen 90 Grad Winkel.
Zum Programmieren
Gib im Editor-Fenster die Befehle ein, mit denen Du deine Konstruktion beschreiben möchtest. Immer, wenn ein Abschnitt komplett ist, kannst Du mit der Taste F5 auf der Tastatur im Voransichts-Fenster eine drehbare Grafik erzeugen, mit der Du den Fortschritt deiner Kondtruktion kontrollieren kannst.
Bei Tippfehlern, z.B. wenn der Strichpunkt am Ende eines Befehls fehlt, oder eine öffnende Klammer nicht richtig durch eine schließende Klammer beendet wird, werden im Konsolen-Fenster unten rechts Fehlermeldungen angezeigt, und die Zeile im Editor, in der der Fehler bemerkt wurde, mit einem roten Punkt markiert.
Achtung: Eine Fehler-Markierung zeigt nicht unbedingt die Stelle an, an den Du beim Eintippen den Fehler gemacht hast. Bitte kontrolliere auch die Umgebung im Text auf Tippfehler. Wenn der rote Punkt ganz am Ende deines Programms erscheint, ist vermutlich eine öffnende Klammer nicht geschlossen worden.
Einfache Formen
Würfel / Quader
Lass uns mit dem kürzesten Befehl beginnen, um einen Würfel zu zeichnen.
cube(); |
![[Bild eines kleinen Würfels]](pics/cube.png) |
Du wirst sehen, dass alle Befehle (in den meisten Programmiersprachen) mit runden Klammern hinter dem Befehlsnamen geschrieben werden. In den Klammern können sogenannte Parameter stehen, die die erzeugte Form beeinflussen.
In diesem Beispiel stand in den runden Klammern gar nichts. OpenScad nimmt dann an, dass Du einen Würfel mit Seitenlänge 1 zeichnen möchtest. Das ist zum Drucken eigentlich viel zu klein, aber gut zu wissen. Falls Du im Preview-Fenster den Würfel gar nicht mehr erkennen kannst, benutze das Mausrad oder den Knopf mit der Lupe, um ihn zu vergrößern.
Trägst Du in die runden Klammern eine Zahl ein, dann bezeichnet diese die gewünschte Länge aller Seiten des Würfels, z.B. zeichnet cube(50); einen Würfel der Größe 50mm bzw. 5cm.
Eine Variante des Würfels ist der (allgemeinere) Quader. Um die drei Seitenlängen des Quaders anzugeben, verwendest Du drei Zahlen in eckigen Klammern, so wie wir es im Abschnitt Koordinatensystem kennengelernt haben.
Bei eckigen Objekten ist immer die linke untere Ecke im Mittelpunkt des Koordinatensystems, bei runden bildet der Mittelpunkt des Koordinatensystems den Mittelpunkt des Objekts.
cube([20,30,40]); |
![[Bild eines Quaders]](pics/cube-parameters.png) |
In diesem Beispiel geht der Quader vom Mittelpunkt des Koordinatensystems aus 20 nach rechts, 30 nach vorne und 40 nach oben.
Wenn der Mittelpunkt des Koordinatensystems gleichzeitig der Mittelpunkt des Quaders (oder Würfels) sein soll, gib in der runden Klammer noch die Option center=true mit an, durch Komma vom Rest getrennt:
cube([10,10,10],center=true); |
![[Bild eines zentrierten Würfels]](pics/cube-centered.png) |
Kugel
Kugel heißt auf Englisch sphere, und so lautet auch der Befehl, um eine Kugel zu produzieren, die genau in der Mitte des Koordinatensystems sitzt, wieder nach der Regel:
Bei eckigen Objekten ist immer die linke untere Ecke im Mittelpunkt des Koordinatensystems, bei runden bildet der Mittelpunkt des Koordinatensystems den Mittelpunkt des Objekts.
sphere(); |
![[Bild eines Objekts mit 18 Ecken]](pics/sphere-lowres.png) |
Das sieht nun gar nicht wie eine Kugel aus, ist aber Absicht. Die Kugel, die Du erzeugt hast, ist sehr klein und hat den Radius 1, weil nichts in der Klammer steht. OpenScad bildet runde Oberflächen mit Hilfe von vielen flachen Dreiecken nach, und bei so einer kleinen Kugel gibt es einfach nicht genügend Dreiecke, um die Form rund erscheinen zu lassen. Du kannst die Anzahl der Dreiecke selbst festlegen, und so die runden Formen verändern, das ist im Abschnitt "Ecken und Flächen" beschrieben.
Wir nehmen erst mal eine größere Kugel, indem wir den Radius (das ist der Abstand von der Mitte der Kugel zur Außenfläche) oder den Durchmesser (das ist die Breite der Kugel) mit Buchstaben r oder d, einem Gleichheitszeichen = und der Zahl dahinter angeben:
sphere(d=40); |
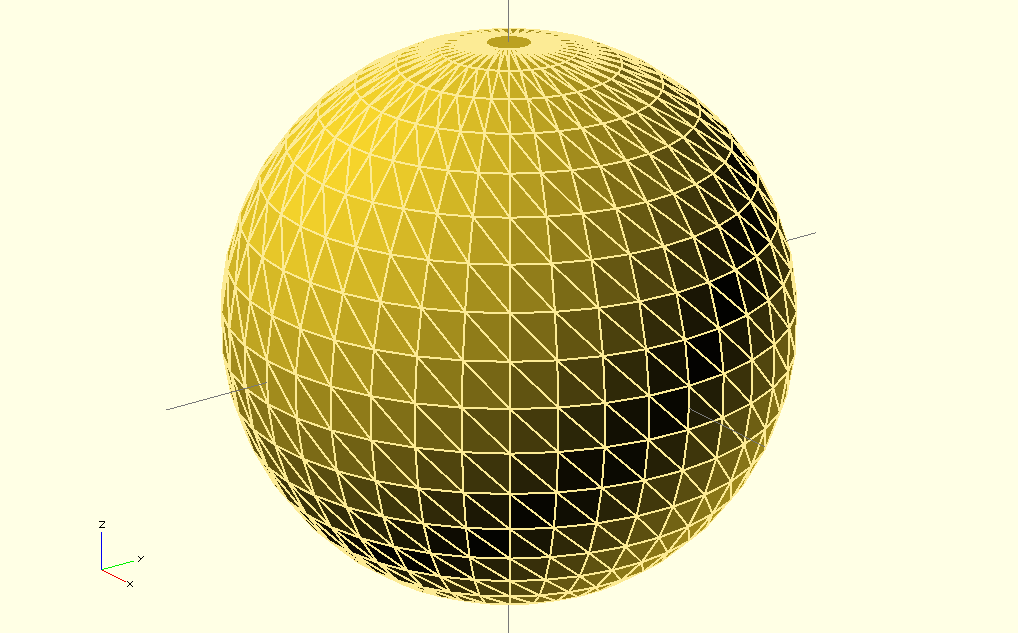 |
Zylinder / Kegelschnitt
Zylinder heißt auf Englisch cylinder, allerdings mit c statt z geschrieben, und so lautet auch der Befehl, sowohl für Zylinder, als auch einen Kegel.
Um einen Zylinder zu beschreiben, müssen zwei Größen angegeben werden:
- der Radius (
r) oder der Durchmesser (d) des Kreises oben und unten, - die Höhe (
h) des Zylinders.
Ein nach oben spitz zulaufender Kegel hat zwei unterschiedliche Durchmesser oder Radien, beispielsweise 25 für den unteren Kreis (r1=25) und 0 für den oberen Kreis, also die Spitze (r2=0).
cylinder(r1=25,r2=0,h=50); |
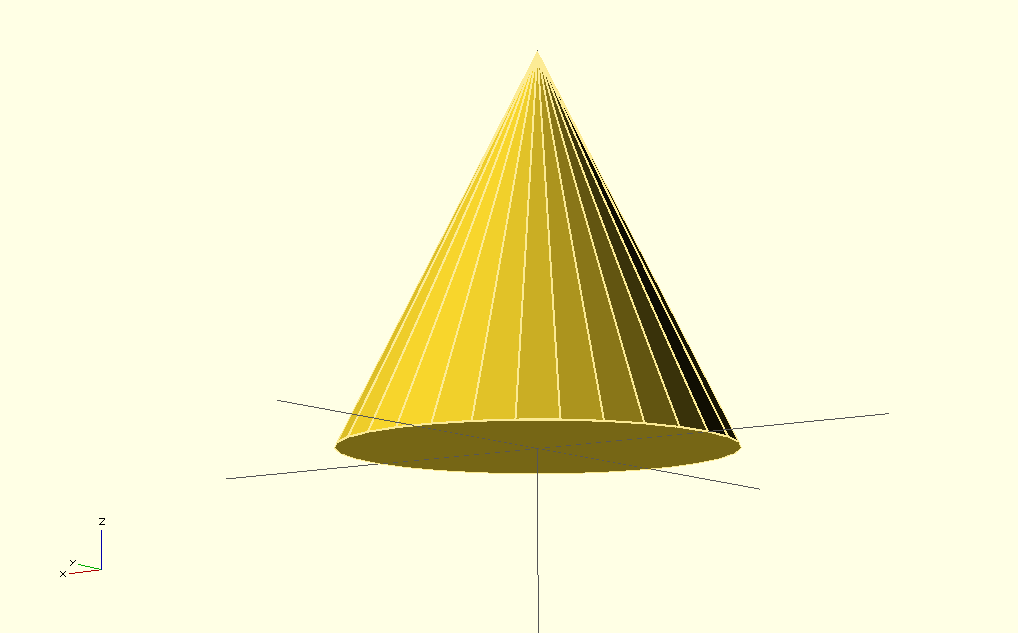 |
Rund nach Eckig, die Sache mit den Dreiecken
Wie Du im Abschnitt zur Kugel gesehen hast, bildet OpenScad runde Objekte durch eine Aneinanderreihung von kleinen Dreiecken ab. Wie viele das sind, kannst Du festlegen, indem Du in der runden Klammer bei den Befehlen sphere() oder cylinder() noch durch , getrennt,
$fn=anzahlangibst. Die hinter dem Gleichheitszeichen angegebene Anzahl gibt an, wie viele Ecken sich außen befinden sollen. Am besten sichst Du das an einem Beispiel: Wir machen aus einem spitz zulaufenden Kegel eine Pyramide, indem wir mit $fn=4 aus den Kreisflächen des Zylinders Quadrate (mit 4 Ecken) machen:
cylinder(r1=25,r2=0,h=50,$fn=4); |
![[Bild einer Pyramide mit quadratischer Grundfläche]](pics/pyramide.png) |